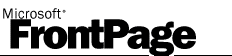|
Purchasing and Installing RTR's FrontPage�
Server Extensions 2002 for IIS 8.5, IIS 8 and IIS 7.5
Purchasing and installing the RTR FrontPage Server Extensions 2002
for IIS 8.5, IIS 8 and IIS 7.5 is quick and easy.
The RTR FrontPage Server Extensions require an affordable and cost
effective license. You can buy your license online; it only takes a couple of minutes!
Your first step is to visit the License
Information page to determine:
-
The number of sites and subweb groups to purchase.
-
Whether your license will be Hosted, Floating or Node-Locked.
Important: Licenses are not refundable, but are upgradable.
However, your choice of Hosted, Floating or Node-Locked is permanent and cannot
be changed. Please choose the appropriate license.
After you have determined what kind of license to purchase, please
use these steps to purchase and install your license:
Requirement: You must use the server
built in native
administrator account, user name Administrator, to install the RTR FrontPage Server Extensions
in Windows Server 2012 R2, Windows Server 2012, Windows 8, Windows Server 2008 R2 and Windows 7. In
Windows 8 and Windows 7, you may have to activate the user
Administrator account in order to use it. You should locate it in
Computer Management | System Tools | Local Users and Groups | Users folder. When activating the
Administrator account, be sure to set a password to be able to administer the RTR FrontPage Server Extensions.
-
Domain Controllers do not have a built in native administrator
account and therefore installation of the RTR FPSE is not
supported on them
-
Installation of the RTR FPSE on a Domain Controller will fail
-
Use of a domain admin or local admin account to install the RTR FPSE
will fail to complete successfully, even if no error messages
are displayed
Use these
steps to install the FrontPage Server Extensions on a virtual machine
Running the RTR FrontPage Server Extensions on a virtual machine requires a
Floating license. Furthermore,
you
must use a physical machine to run the license server. The
physical machine does not have to be the physical host of the virtual
machine, but the virtual and physical machines must be able to connect to each other
via TCP/IP.
To install the RTR FrontPage Server Extensions using a Floating
license, follow these simple steps:
-
Install the RTR FrontPage Server Extensions on your virtual
machine using the native Administrator account
-
Install the license server on your physical machine and retrieve
your HostId
-
Purchase your Floating license online
-
Install your Floating license on your physical machine
-
Point your virtual server at your physical machine's license
server
-
Start the license server on the physical machine
Here are the detailed steps to accomplish this:
-
Please uninstall any previous version of the Microsoft FrontPage
Server Extensions 2002. (Note: If you have it, is OK to leave
FrontPage 2002 installed.)
-
Download the correct version of the RTR FrontPage Server
Extensions for your server
-
Install them on your virtual machine. (Please wait until step
11 below before trying to use them to extend any webs.)
-
Copy the c:\Program Files (x86)\Common Files\Microsoft Shared\Web
Server Extensions\50\rlm directory from your virtual machine to
the physical machine where you will run the license server.
Alternatively, download rlm.zip and unzip
it on your physical machine. Note that the rlm directory can
be installed anywhere, it is not necessary to put it into a
"c:\Program Files" directory.
-
Open a command shell on your physical machine, and use the cd
command to navigate to the rlm
destination
directory you created in the previous step.
-
In the command shell, run the rlmhostid program, and then record
the first of the 12 character HostId groupings that it displays.
-
Example: 000456d87f54
000456d87f53 005845b00001 005845b00005
-
When executing the rlmhostid.exe program, it may report more
than one 12 character Host ID grouping.
- If the first grouping returns a 'Bad Hostid: This HostId
appears to be from a Virtual Machine' error, please try the
other groupings, in order.
- Visit the RTR FrontPage Server Extensions
Shopping Cart and purchase a license:
-
Choose "More Info >>" under the "FPSE Web Site License -
from $25" heading.
-
Set "Per site license fee" to the number of subwebs you
wish to purchase, leave "Floating/Node
locked" set to it's default ("Floating"), enter your HostId, and click "Add to Cart +".
-
You will now see your cart. The "# Sites" defaults
to "1", change this to the number of sites you wish to
purchase and click the "Update Cart" button.
-
Click the "Checkout" button.
-
Pay for your license using a credit card or PayPal. During the
checkout, you will provide your email address.
-
Within a few minutes you should receive an email with an
attached license file; this email will be sent to the address
you used during PayPal checkout. Save a copy of the
attached license file into the rlm directory (the same directory
as rlm.exe).
Notes:
-
You can save the license file using the name from the
attachment (rtr_fpse.lic) or using any other name ending
in ".lic".
The important thing is to put your license onto the
physical machine in a file on the physical machine that
ends in the ".lic" extension; this file must be located
in the rlm directory (the same directory as rlm.exe).
-
There is an alternative using the license file from
the email: after purchasing your license, you can visit the
License Retrieval
page, enter your HostId, click "Download Product", then
save the rtr_fpse.lic file into your rlm directory on
the physical machine.
-
In your command shell (still parked in the rlm
directory), run "rlm" to start the license server.
RLM outputs a list of license files, make sure your license file
(rtr_fpse.lic) is in the list.
-
Return to your virtual machine and edit the server extensions' license
file to point to your license server:
- Start a notepad and edit the file c:\Program Files (x86)\Common
Files\Microsoft Shared\Web Server Extensions\50\rtrfpse.lic
- Remove the text from the file
- Enter the following line in the file:
- HOST myLicenseServerHostNameOrIP any 5053
- Change the second token on the HOST line from "myLicenseServerHostNameOrIP"
to the host name or IP address of the physical machine where
your license server is running.
- SAVE and Close the file:
You can now work with the RTR FrontPage Server Extensions. The
FrontPage Server Extensions function just as they did in
previous versions. Please remember that first you need to visit
the FrontPage Server Extensions 2002 Administration website to extend your webs;
you can access this website by opening the "Microsoft SharePoint
Administration" site in the IIS Manager and then hitting the
"Browse" link in the Actions pane.
Please visit the License Manager Information
page for detailed information, such as the ports used by the license manager
and how to run the license manager as a service.
Use these
steps to install the FrontPage Server Extensions on a physical machine using
a Floating license
Because you are running the FrontPage Server Extensions a physical machine,
the easiest procedure is to use the same physical machine to run the license
manager.
Note: If you want to use different physical machines to run the FrontPage
Server Extensions and the license manager, please use the above
virtual machine procedure and pretend that your FrontPage
Server Extensions machine is a virtual machine.
To install the RTR FrontPage Server Extensions using a Floating license
served on the same machine, follow these simple steps:
-
Install the RTR FrontPage Server Extensions using the native Administrator account
-
Retrieve your HostId
-
Purchase your Floating license online
-
Install your Floating license
-
Point your FrontPage Server Extensions at your local license
server
-
Start the license server
Here are the detailed steps to accomplish this:
-
Please uninstall any previous version of the Microsoft FrontPage
Server Extensions 2002. (Note: If you have it, is OK to leave
FrontPage 2002 installed.)
-
Download the correct version of the RTR FrontPage Server
Extensions for your server
-
Install them on your server. (Please wait until step 10 below
before trying to use them to extend any webs.)
-
Open a command shell on your physical machine, and use the cd
command to navigate to the c:\Program
Files (x86)\Common Files\Microsoft Shared\Web Server Extensions\50\rlm
directory.
-
In the command shell, run the rlmhostid program, and then record
the first of the 12 character HostId groupings that it displays.
-
Example: 000456d87f54
000456d87f53 005845b00001 005845b00005
-
When executing the rlmhostid.exe program, it may report more
than one 12 character Host ID grouping.
- If the first grouping returns a 'Bad Hostid: This HostId
appears to be from a Virtual Machine' error, please try the
other groupings, in order.
-
Visit the RTR FrontPage Server Extensions
Shopping Cart and purchase a license:
-
Choose "More Info >>" under the "FPSE Web Site License -
from $25" heading.
-
Set "Per site license fee" to the number of subwebs you
wish to purchase, leave "Floating/Node
locked" set to it's default ("Floating"), enter your HostId, and click "Add to Cart +".
-
You will now see your cart. The "# Sites" defaults
to "1", change this to the number of sites you wish to
purchase and click the "Update Cart" button.
-
Click the "Checkout" button.
-
Pay for your license using a credit card or PayPal. During the
checkout, you will provide your email address.
-
Within a few minutes you should receive an email with an
attached license file; this email will be sent to the address
you used during PayPal checkout. Save a copy of the
attached license file into the rlm directory (the same directory
as rlm.exe).
Notes:
-
You can save the license file using the name from the
attachment (rtr_fpse.lic) or using any other name ending
in ".lic".
The important thing is to put your license into a file that
ends in the ".lic" extension; this file must be located
in the rlm directory (the same directory as rlm.exe).
-
There is an alternative using the license file from
the email: after purchasing your license, you can visit the
License Retrieval
page, enter your HostId, click "Download Product", then
save the rtr_fpse.lic file into your rlm directory.
-
In your command shell (still parked in the rlm
directory), run "rlm" to start the license server.
RLM outputs a list of license files, make sure your license file
(rtr_fpse.lic) is in the list.
-
Edit the server extensions' license file to point to your license
server:
-
Start a notepad and edit the file c:\Program Files (x86)\Common
Files\Microsoft Shared\Web Server Extensions\50\rtrfpse.lic
-
Change the second token on the HOST line from "myLicenseServerHostNameOrIP"
to "localhost".
-
You can now work with the RTR FrontPage Server Extensions.
The FrontPage Server Extensions function just as they did in
previous versions. Please remember that first you need to visit
the FrontPage Server Extensions 2002 Administration website to extend your webs;
you can access this website by opening the "Microsoft SharePoint
Administration" site in the IIS Manager and then hitting the
"Browse" link in the Actions pane.
Please visit the License Manager Details
page for detailed information, such as the ports used by the license manager
and how to run the license manager as a service.
Use these
steps to install the FrontPage Server Extensions on a physical machine using
a Node-Locked license
To install the RTR FrontPage Server Extensions using a Node-Locked
license, follow these simple steps:
-
Install the RTR FrontPage Server Extensions using the native Administrator account
-
Retrieve your HostId
-
Purchase your Node-Locked license online
-
Install your Node-Locked license
Here are the detailed steps to accomplish this:
-
Please uninstall any previous version of the Microsoft FrontPage
Server Extensions 2002. (Note: If you have it, is OK to leave
FrontPage 2002 installed.)
-
Download the correct version of the RTR FrontPage Server
Extensions for your server
-
Install them on your server. (Please wait until step 8 below
before trying to use them to extend any webs.)
-
Open a command shell on your physical machine, and use the cd
command to navigate to the c:\Program
Files (x86)\Common Files\Microsoft Shared\Web Server Extensions\50\rlm
directory.
-
In the command shell, run the rlmhostid program, and then record
the HostId that it displays.
-
Visit the RTR FrontPage Server Extensions
Shopping Cart and purchase a license:
-
Choose "More Info >>" under the "FPSE
Web Site License - From $25" heading.
-
Set "Per site license fee" to the number of subwebs you
wish to purchase, change "Floating/Node
locked" to "Node locked", enter your HostId, and click "Add to Cart +".
-
You will now see your cart. The "# Sites" defaults
to "1", change this to the number of sites you wish to
purchase and click the "Update Cart" button.
-
Click the "Checkout" button.
-
Pay for your license using a credit card or PayPal. During the
checkout, you will provide your email address.
-
Within a few minutes you should receive an email with an
attached license file; this email will be sent to the address
you used during PayPal checkout. Save a copy of the attached
license file into c:\Program Files (x86)\Common Files\Microsoft
Shared\Web Server Extensions\50 directory.
Notes:
-
Note that the email attachment
contains a file named rtr_fpse.lic and the c:\Program
Files (x86)\Common Files\Microsoft Shared\Web Server
Extensions\50 directory contains a stub file named rtrfpse.lic. You can save the license file using the
name from the
attachment (rtr_fpse.lic), you can overwrite the
rtrfpse.lic file, or you can save the license into any other
file name ending
in ".lic".
The important thing is to put your license into a file that
ends in the ".lic" extension; this file must be located
in the c:\Program Files (x86)\Common Files\Microsoft
Shared\Web Server Extensions\50 directory.
-
There is an alternative using the license file from
the email: after purchasing your license, you can visit the
License Retrieval
page, enter your HostId, click "Download Product", then
save the rtr_fpse.lic file into your c:\Program Files
(x86)\Common Files\Microsoft Shared\Web Server
Extensions\50 directory.
-
You can now work with the RTR FrontPage Server Extensions.
The FrontPage Server Extensions function just as they did in
previous versions. Please remember that first you need to visit
the FrontPage Server Extensions 2002 Administration website to extend your webs;
you can access this website by opening the "Microsoft SharePoint
Administration" site in the IIS Manager and then hitting the
"Browse" link in the Actions pane.
Use these
steps to install the FrontPage Server Extensions on a virtual or
physical machine using a Hosted license
Running the RTR FrontPage Server Extensions on a virtual or physical machine
without the license server (rlm.exe) requires a
Hosted license.
You
do not need a physical machine to run the license server. The
RTR FPSE IIS Server
machine must be able to connect to the RTR License Server
via TCP/IP.
To install the RTR FrontPage Server Extensions using a Hosted
license, follow these simple steps:
-
Install the RTR FrontPage Server Extensions on your machine using the native Administrator account
-
Retrieve
your RTR FPSE IIS Server's IP address
-
Purchase your Hosted license online
-
Install your Hosted license password file on your RTR FPSE IIS
Server machine
-
Point your server at the RTR Hosted License Servers
Here are the detailed steps to accomplish this:
-
Please uninstall any previous version of the Microsoft FrontPage
Server Extensions 2002. (Note: If you have it, is OK to leave
FrontPage 2002 installed.)
-
Download the correct version of the RTR FrontPage Server
Extensions for your server
-
Install them on your machine. (Please wait until step
8 below before trying to use them to extend any webs.)
- Record the IP address of your machine
- Visit the RTR FrontPage Server Extensions
Shopping Cart and purchase a license:
-
Choose "More Info >>" under the "FPSE Web Site License -
Hosted License Server - from $25" heading.
-
Set "Per site license fee" to the number of subwebs you
wish to purchase, enter your
IP address, and click "Add to Cart +".
-
You may use the wild card '*' for the last
2 octets of the IP address to allow for DHCP assigned
addresses.
-
You will now see your cart. The "# Sites" defaults
to "1", change this to the number of sites you wish to
purchase and click the "Update Cart" button.
-
Click the "Checkout" button.
-
Pay for your license using a credit card or PayPal.
-
Within a few minutes you should receive an email with an
attached password file; this email will be sent to the address
you used during PayPal checkout. Save a copy of the
attached password file into the c:\Program Files (x86)\Common
Files\Microsoft Shared\Web Server Extensions\50\ directory (the same directory
as rtrfpse.lic).
Notes:
-
You must save the password file using the name from the
attachment (rtr_fpse.pwd).
The important thing is to put your password file with
the same name onto
your machine in the c:\Program Files (x86)\Common
Files\Microsoft Shared\Web Server Extensions\50\ directory (the same directory
as rtrfpse.lic).
-
If you misplace the password file from
the email: after purchasing your license, you can visit the
Password
Retrieval page. You will enter the email
address and IP address used to obtain the license.
Click "Continue". Your password will be emailed to
you. Save the attached password file into a
rtr_fpse.pwd file on your machine in the c:\Program
Files (x86)\Common Files\Microsoft Shared\Web Server
Extensions\50\ directory (the same directory as
rtrfpse.lic).
-
Edit the server extensions' 4 license files to point to
the RTR license server: and failover servers
-
Start a notepad and edit the file c:\Program Files
(x86)\Common Files\Microsoft Shared\Web Server
Extensions\50\rtrfpse.lic
-
Remove the text from the file
-
Enter the following line and then SAVE and Close the
file:
-
SERVER license.ready-to-run.com ISV rtr port=5052
-
Start a notepad and edit a new file c:\Program Files (x86)\Common
Files\Microsoft Shared\Web Server Extensions\50\rtrfpseFail2.lic
-
Remove any text from the file
-
Enter the following line and then SAVE and Close
the file:
-
SERVER license2.ready-to-run.com ISV rtr port=5052
-
Start a notepad and edit a new file c:\Program Files (x86)\Common
Files\Microsoft Shared\Web Server Extensions\50\rtrfpseFail3.lic
-
Remove any text from the file
-
Enter the following line and then SAVE and Close
the file:
-
SERVER license3.ready-to-run.com ISV rtr port=5052
- Start a notepad and edit a new file c:\Program Files (x86)\Common
Files\Microsoft Shared\Web Server Extensions\50\rtrfpseFail5.lic
- Remove any text from the file
- Enter the following line and then SAVE and Close
the file:
- SERVER license5.ready-to-run.com ISV rtr port=5052
You can now work with the RTR FrontPage Server Extensions. The
FrontPage Server Extensions function just as they did in
previous versions. Please remember that first you need to visit
the FrontPage Server Extensions 2002 Administration website to extend your webs;
you can access this website by opening the "Microsoft SharePoint
Administration" site in the IIS Manager and then hitting the
"Browse" link in the Actions pane.
Please visit the License Manager Details
page for detailed information, such as the ports used by the license manager
and how to run the license manager as a service.
|