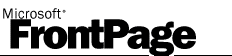
RTR FrontPage Server Extensions for:
Microsoft Windows Server 2008
R2
Microsoft Windows 7
Microsoft Windows Server 2012
Microsoft Windows 8
Microsoft Windows Server 2012 R2
|
|
|
||||||||
|
License Manager Details for RTR's FrontPage� Server Extensions 2002 for IIS 8.5, IIS 8 and IIS 7.5 Planning The RTR FrontPage Server Extensions (FPSE) use the Reprise License Server. Where to Run The Server The FPSE pool and cache requests to the license server; therefore the traffic to the license server is low volume. However, the FPSE check licenses frequently, so the license server must be highly available (or at least as available as the FPSE). Therefore, when considering where to run your license server, there are a couple of good choices:
Failover License Information
Hosted Failover License Information
FPSE<=>License Server Communication: Firewalls and Ports The choice of where to run the license server is yours. However, no matter where you choose to run your license server, the FPSE needs to be able to talk to the license server. For example, if you run your license server on a protected subnet and you run your FPSE in a DMZ, you will need to open up holes in the firewall for the FPSE to talk to the license server. The license server uses the following TCP ports:
Note that you can reconfigure the FPSE and license server to change all of these ports:
Windows Authentication for Running the Server It is not necessary to run the license server as administrator, or even with administrative privileges; you can run rlm.exe as any user. However, the user that runs rlm.exe must have the ability to list the files in its directory and read the files. Installing, Running, and Troubleshooting Installing You can install the license server by copying the rlm directory from the c:\Program Files (x86)\Common Files\Microsoft Shared\Web Server Extensions\50\rlm directory (after installing the RTR FrontPage Server Extensions) or by downloading rlm.zip and unzipping it. In both cases, please be sure to protect the copied directory against malicious writing. For example, if you copy rlm to c:\program files (x86)\rlm, it will inherit the permissions of the program files directory, which prohibits non-administrators from altering files. Running To start the license manager, run the rlm.exe program. Running rlm.exe directly is a great way to make sure the license manager is working properly, because the license manager prints a log. This log is terse but contains enough information to debug most problems (see below for more details). Using the License Server's Web Interface First, start the license server, then open a web browser and enter http://server_name:5054 on the address line to access the RLM web interface (http://localhost:5054 will work if your browser is on the same machine as the license server). The web interface is nice because it lets you easily poke around the license server and see what's going on. However, please be aware the the license server web interface is not password protected. Therefore, you will most likely want to restrict access to the RLM web interface using your firewall, or disable it by running rlm.exe with the "-nows" option, or checking the "Admin webserver disabled" box when installing the rlm service (please see the next section). Running as a Service In most cases, you won't want to bother manually starting the rlm.exe program - you want it to start when you boot the system. To do this, install the license server as a service. A service process can start automatically at boot time and remain running as long as the system is up, regardless of user logins and logouts. The easiest way to install the rlm.exe as a service is to use the RLM web interface: choose the "Manage Windows Service" menu option, verify/tweak the parameters, then hit apply. In order to do this you must have run rlm.exe with administrative rights. Note, however, that if you do this then the RLM service will run using the local system account. This works fine, but if you want to run the license server from an account with less privileges, then use the Services application to change the RLM service's properties to use a different "Log On". Once installed as a service, it remains installed until it is explicitly deleted as a service. The RLM web interface does not allow you to delete the service when the service is running, and the RLM command line interface merely marks the service as disabled. Therefore, to fully delete the service from the system, use the "sc delete rlm" command from a command window with administrative privleges. Note: Installing RLM as a service does not start the service, although it marks it as "automatic", meaning it will be automatically started after a reboot. To start the RLM service without rebooting, exit the rlm.exe command line program and either start the RLM service using the Windows Services control panel, or run the command "net start RLM". Troubleshooting When installing the RTR FrontPage Server Extensions and license server for the first time, please use the simplest configuration, and the default values for things like port assignments. If you received errors that indicate no licenses are available, be sure to carefully check the output of rlm.exe for status messages and potential warnings/errors. Then, if you are reconfiguring the FPSE and license server (for example, ports or changing the license server host), make your changes slowly (one parameter at a time) and test each change independently. Pay particular attention to the license files and their embedded HostIds - the FPSE and license server only pay attention to license files whose embedded HostId matches this machine's HostId. In other words:
Also, pay attention to the output of the rlm.exe program. It is not always consistent in its warnings, but it does tell you if it cannot find any licenses that are appropriate. For example:
Note that the second example means the same thing as the first - it is a bug in the license server (it should say: "No license file for this HostId" and "the HostId in the license file(s) may be incorrect). If you receive errors from the FPSE like "No licenses available", it could mean one of two things: You have improperly installed your license, or you have exceeded the limits of your license. Be sure to check that you have properly sized your site and subweb requirements and upgrade your license if you need to. Note that you will sometimes receive "no licenses available" errors after rebooting the machine where the FPSE is running. This is a known limitation of the RTR FrontPage Server Extensions floating licensing - after rebooting, the licenses are locked for one hour. To free the licenses up sooner, after rebooting the machine that hosts the RTR FrontPage Server Extensions you should restart the rlm license server. |
|||||||||||
|
Ready-to-Run
Software, Inc. Privacy Statement
|
|||||||||||